Spectrr Finance How to Guide
Welcome to Spectrr Finance! An interest-free lending and borrowing like decentralised platform. Here, you can make offers, where you sell or buy tokens at an exchange rate and repayment period of your choice. This guide aims to give a tour of the functionalities of the Spectrr Finance website.
Accessing The Spectrr Finance Website
There are three ways to access the Spectrr.fi website:
- Using a browser supporting ipfs (brave & opera), you can just search for: spectrrfi.eth
- Using other browsers (firefox, chrome...), search for: spectrrfi.eth.limo or spectrrfi.eth.link
- Clone the git repo from https://gitlab.com/spectrrfi/client to run a server at localhost
Getting a web3 Wallet
To interact with the Spectrr.fi Smart Contracts on the blockchain, you first need to have a web3 wallet browser extension. To do so, you may install metamask, exodus (chrome & brave only), or any other major web3 provider.
Supported Tokens (Fantom Opera)
- Wrapped Fantom or wFTM
- Multichain Wrapped Bitcoin or wBTC
- Multichain Wrapped Ether or Ether wETH
- Multichain Wrapped USD Coin or wUSDC
- Multichain Wrapped Chainlink or wLINK
- Wrapped Binance Coin or wBNB
Trading Rules
- On Spectrr.fi, you cannot sell a token for the same token plus interest. For example, selling 1 BTC for 1.1 BTC.
- Likewise, you cannot buy a token and repay the same token plus interest. For instance, buying 1,000 USDT, and repaying 1,100 USDT.
- When creating a buy offer or accepting a sale offer, you need to provide 1.5 times the amount you are buying in collateral.
- Also, in the case of accepting a sale offer, the collateral token cannot be the same as the token you are buying. Otherwise, if a liquidation occurs, the seller would have sold a token for the same token plus interest.
- Accordingly, in the case of creating a buy offer, the collateral token cannot be the same as the buying token. Because of the same reasons cited previously.
- There is a 0.1% fee taken whenever an offer is created and accepted.
Home
The home tab displays two tables, showing data on the latest open (not accepted or closed) sale and buy offers.

Offers
On the offers tab, the user can directly interact with the Spectrr.fi Smart Contracts. The picture below presents the different possible actions:

Create
The create action simply creates a sale/buy offer based on the user's input.
Sale Offer
In the picture below, we are creating a sale offer, where we are selling 0.01 wBTC at an exchange rate of 24,000 USD/wBTC, in exchange of USDC. Also, we specify a repayment period of 2 days.
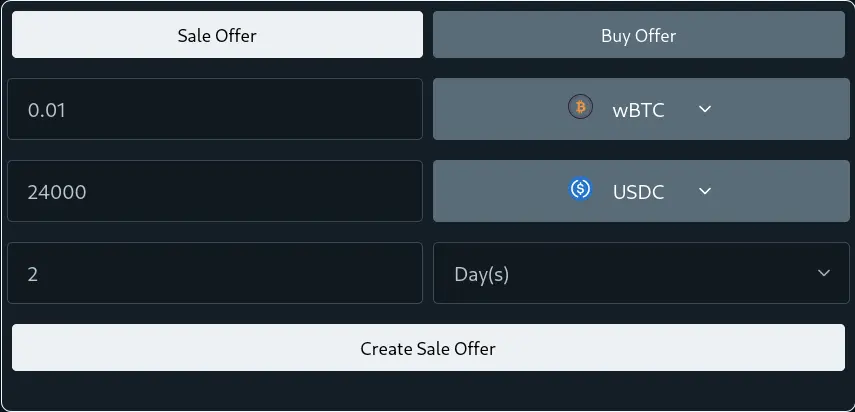
Before sending tokens from your wallet, you firstly have to approve an allowance for Spectrr Finance:
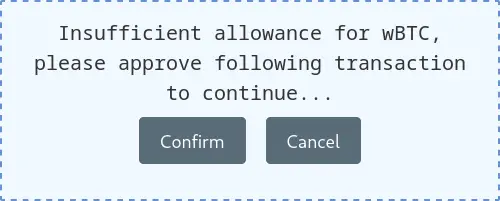
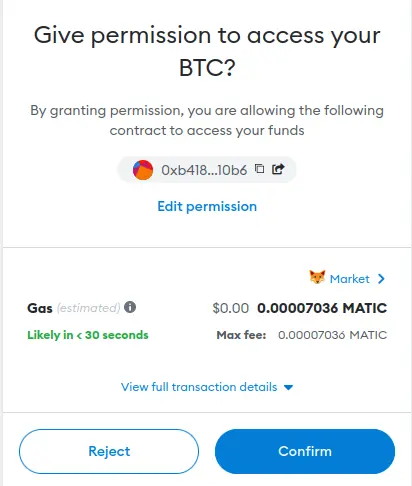
After the transaction has been confirmed on the blockchain, the following prompt will be presented after clicking on the confirm button again:

Clicking the 'Create Buy Offer' button will prompt you to confirm the transaction in your wallet. After its confirmation, your offer will be open and visible to others!
Buy Offer
The process of creating a buy offer is similar to creating a sale offer. The buy offer template look like so:

Let us create an offer were we want to buy 1000 USDC at an exchange rate of 0.000645 USDC/wETH. We will collateralize the offer with wETH, and specify a repayment period of 30 minutes.

If the approve allowance prompt pops out, you will have to approve the transactions in order to continue:
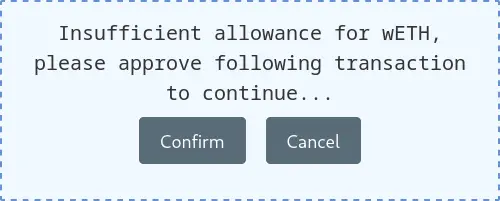
We will then have the following prompt summarizing the offer:
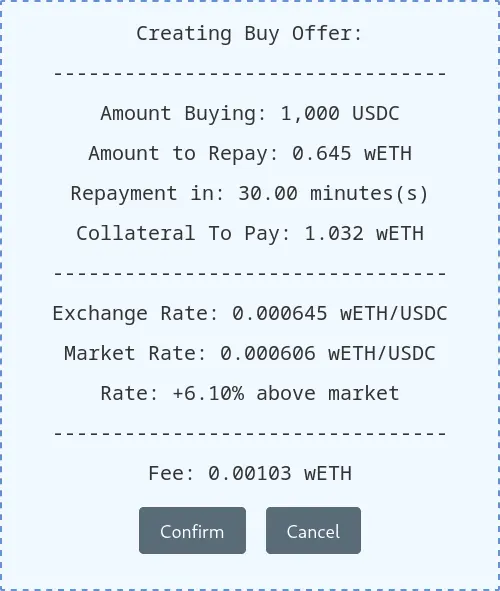
Clicking the 'Create Buy Offer' button will prompt you to confirm the transaction in your wallet. After its confirmation, your offer will be open and visible to others!
Cancel
Cancel an offer, given that it not accepted yet, by entering its Id in the input box. For example, to cancel sale offer #3, we will do the following:
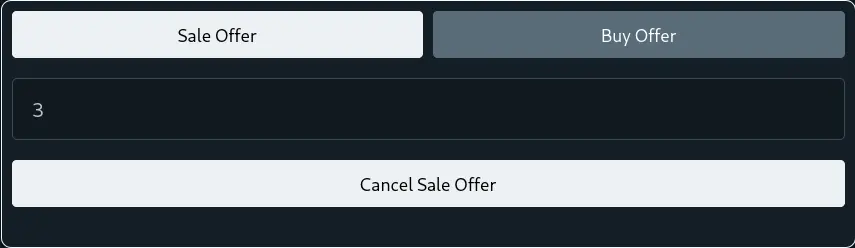
After clicking 'Cancel Sale Offer':

Canceling a buy offer follows the same exact procedure presented above.
Accept
Accept an offer by entering its Id in the input box.
Sale Offer
To accept a sale offer, you first need to select the token you want to collateralize the offer with. The value of this collateral is 1.5 times the value of the amount buying. Also, this collateral will be stored on the address of the Smart Contract
Here we will accept sale offer #4, and provide a USDC collateral:

After confirming, you may need to approve an allowance in order to continue.
After clicking 'Accept Sale Offer':

Buy Offer
Accept a buy offer by just entering its Id in the input box.
Accepting buy offer #1 will like:
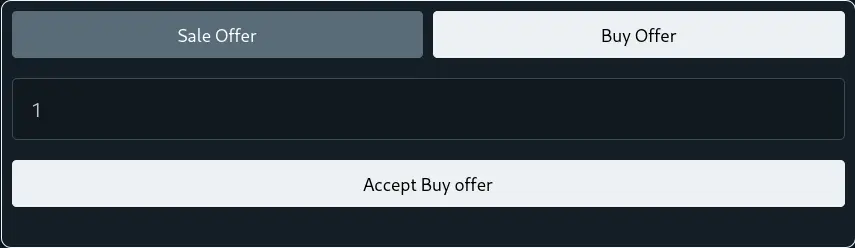
After confirming, you may need to approve an allowance in order to continue.

Forfeit
Forfeit an offer by entering its Id in the input box, given that the the collateral value is not below that of the debt. For example, to forfeit sale offer #4, we will do the following:
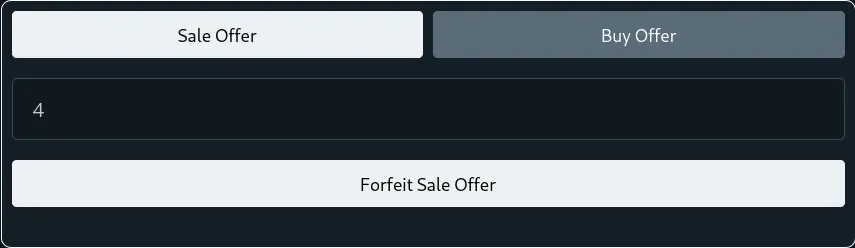
After clicking 'Forfeit Sale Offer':

Forfeiting a buy offer follows the same exact procedure presented above.
Repay
Repay an offer by entering its Id in the input box. If no repayment amount is specified, it assumed that the full debt is being repaid.
Let us partly repay 100 USDC of sale offer #2:

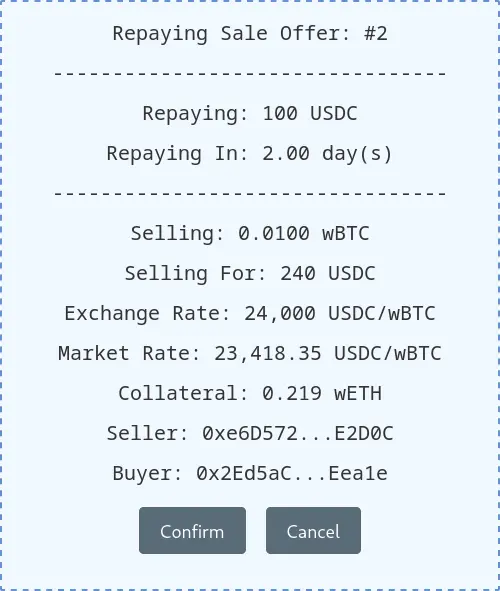
Repaying a buy offer follows the same procedure above.
Add Collateral
Add collateral to an offer by entering its Id and the amount being added. Adding collateral to an offer raises the collateral to debt ratio, and thus distances the buyer from a potential liquidation Note: Liquidation can occur when collateral to debt ratio is less than 1.25)
Below, we are adding 0.5 wETH of collateral to sale offer #2:
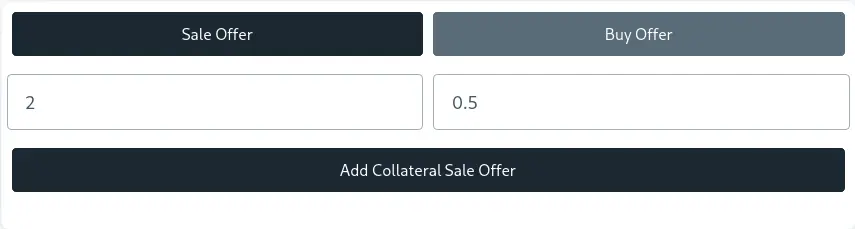
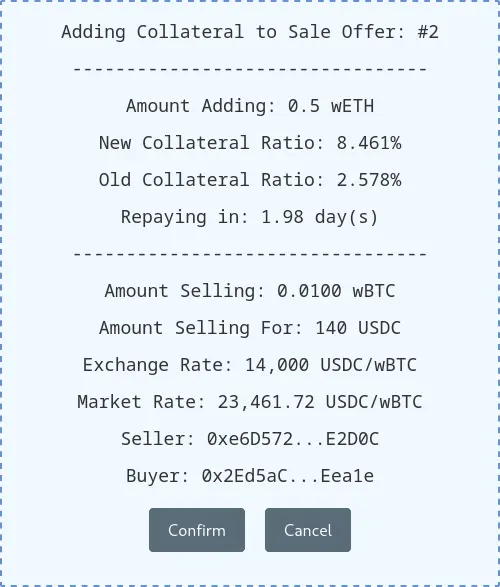
Adding collateral to a buy offer follows the same above procedure.
Liquidate
Liquidate an offer by entering its Id in the input box. Note: You can liquidate an offer if the collateral to debt ratio is less than 1.25 or if the repayment deadline has passed.
In the pictures below, we are liquidating buy offer #1. As it can be seen, the offer is liquidable because the repayment period has expired. Also, the repayment amount is 0 USDC, since the sender of the transaction is the seller of the offer.
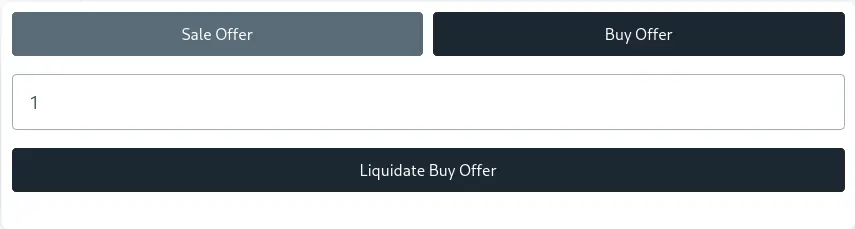
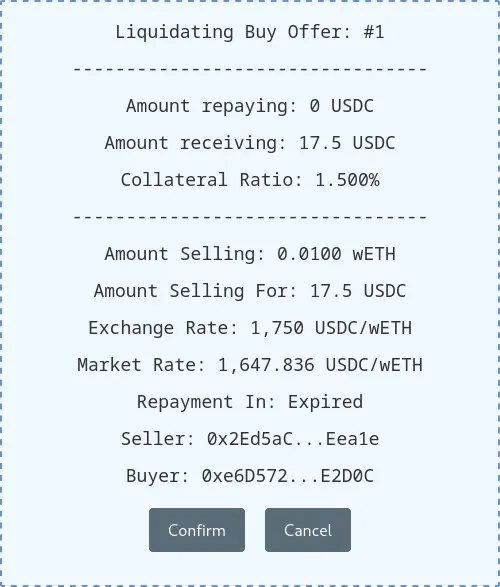
Liquidating a sale offer follows the same above procedure.
Change address
If you are the seller/buyer of an offer, you can change the initial address you used to create/accept the offer. To do so, simply enter the Id of the offer in question, and the new address that you want to set.
Warning: If the user enters an invalid address, control of the funds on the offer will be completely relinquished to that address with no turning back.
Here, we will change the seller address of sale offer #1;

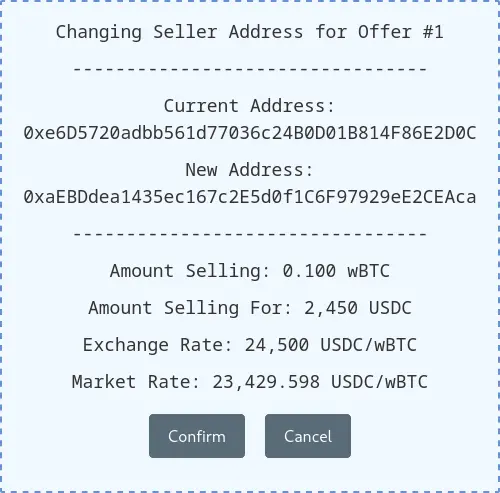
Changing the address of a buy offer follows the same above procedure.
Browse
The browse tab tabulates data on the latest open and accepted sale offers. The latest buy offers can be shown by clicking on the 'Buy Offers' tab, above the table caption. Offers can also be accepted from the browse tab by clicking on the accept button:
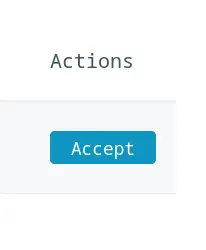
Liquidate
This tab displays information on offers that are accepted, and thus potentially liquidable. Also, you can liquidate offers by clicking on the liquidate button.

Dashboard
The dashboard can show data on the offers posted and accepted by the user. From there, you can also cancel, liquidate, and change the seller/buyer address of an offer:

Allowance
Approve
The approve tab basically allows the Spectrr.fi Smart Contracts (i.e., The Spectrr.fi website) to use the tokens in your wallet. By default, it allocates an allowance of 1,000,000 tokens. An optional amount can be specified in the Approve Amount box.
Clicking on the confirm button will directly open your wallet, which will then ask you for confirmation.
In the picture below we are approving an allowance of 0.05 wBTC:

Revoke
This tab revokes a previously allocated allowance to Spectrr.fi. In other words, one will not be able to send tokens through the Spectrr.fi Smart Contracts.
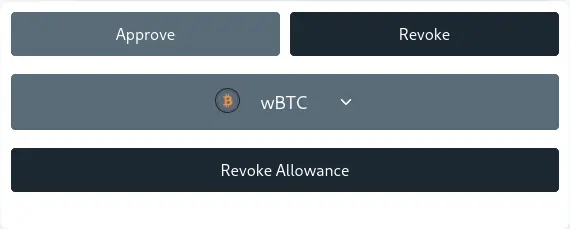
Guide
Clicking on this tab will redirect you this page. Alternatively, this guide, source code of the Spectrr.fi website, and Smart contracts, can also be found here.
Disclaimer
- "SOFTWARE PROVIDED AS IS", No Warranty or Liability Whatsoever.
- Trading cryptocurrencies is very risky, do not invest in what you can not afford to lose.
- Web page hosted on IPFS (Interplanetary file system) , unless you run it locally on your machine.
- Using The Graph Decentralized Network (hosted service) to query all info about offers, if the service is down, the web page will not be able to fetch any info on any offers.
- Prices used by the Smart Contracts are currently provided by Chainlink Oracles Price Feeds.
Contact
- email: supergrayfly@proton.me
- gpg pub key: https://gitlab.com/supergrayfly.gpg
License
BSD-3-Clause